Part 1 of 3
Not just another blog on “How to Install WordPress on Windows IIS”.
If you have searched “How to Install WordPress on Microsoft IIS?”, there must be thousands of search results, including official blogs from Microsoft and WordPress itself. I followed the process as mentioned in those posts, but the information has run obsolete now and throws errors!
Most of the blogs suggest to use Web Platform Installer in IIS.
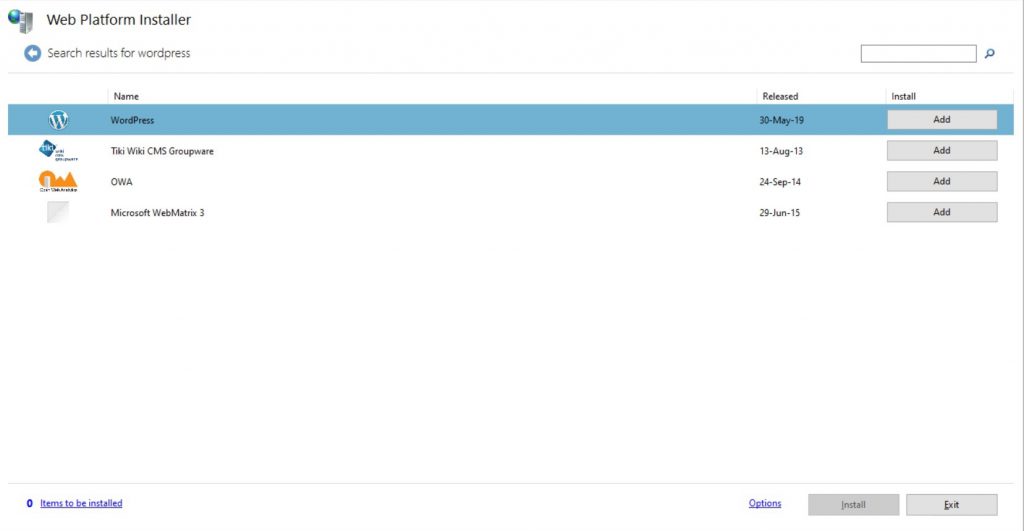
I have tried almost everything suggested out there, but nothing worked. I spent my whole day searching here & there and finally writing the workaround that lets us install the latest WordPress on Windows IIS.
Let’s begin
WordPress is an Open-Source Website Content Management System (CMS) native to Linux OS. It is one of the most popular CMS among the developers and one of the easiest to use too. But, what if we want to use the WordPress on a Windows Server? Let’s see how to install & use WordPress on Windows’s Web Server Software, the IIS 7 or above.
Required installations during this process:
- MySQL Database
- phpMyAdmin
- WordPress 5.6
Installing MySQL Database
Step 1: Download MySQL Installer from http://dev.mysql.com/downloads/file/?id=497105 and click on “No thanks, just start my download”.
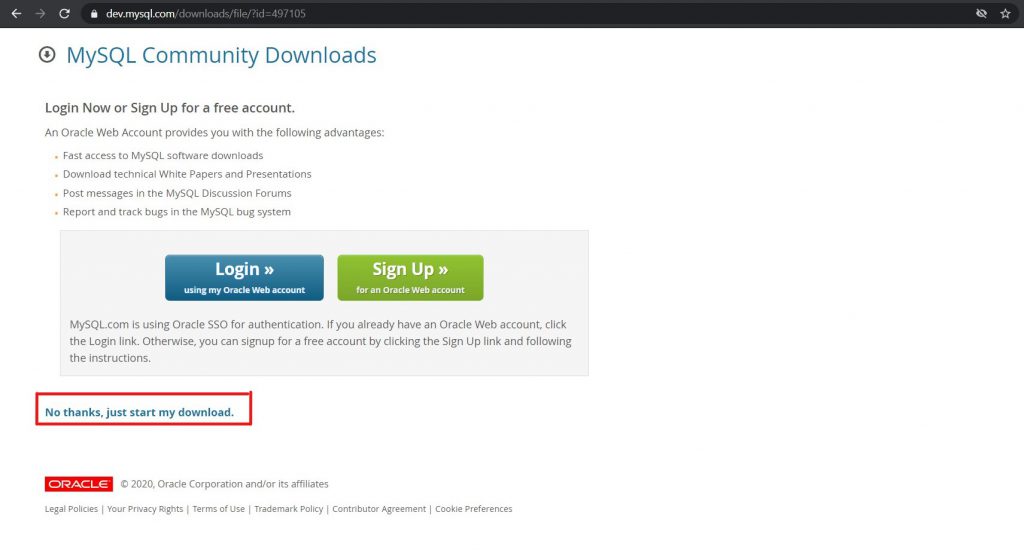
Step 2: Run the MySQL Installer, choose “Custom” Installation and click on Next.
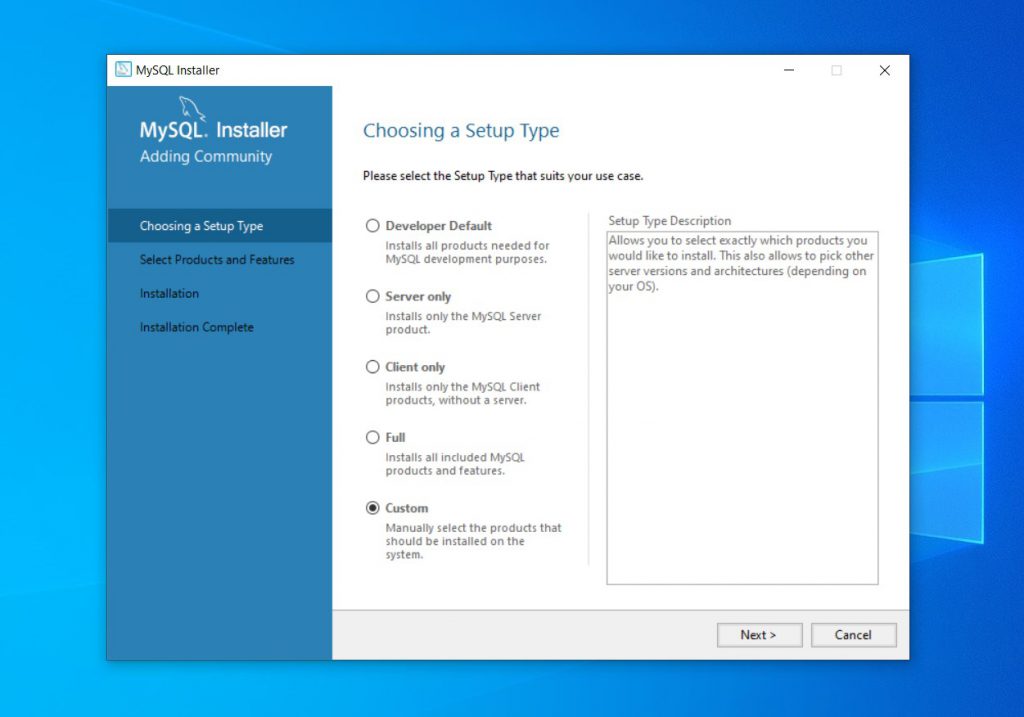
Step 3: Select MySQL Server 8.0.20 from “MySQL Servers” and click on Next.
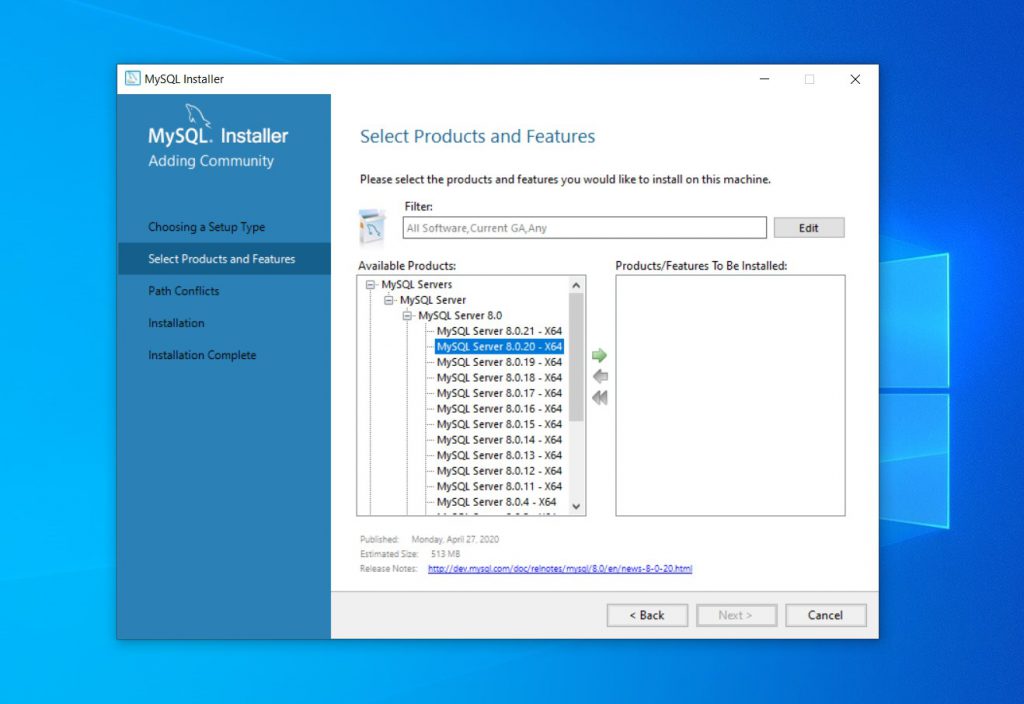
Step 4: Click on Execute / Install and wait till the Software Package downloads & installs.
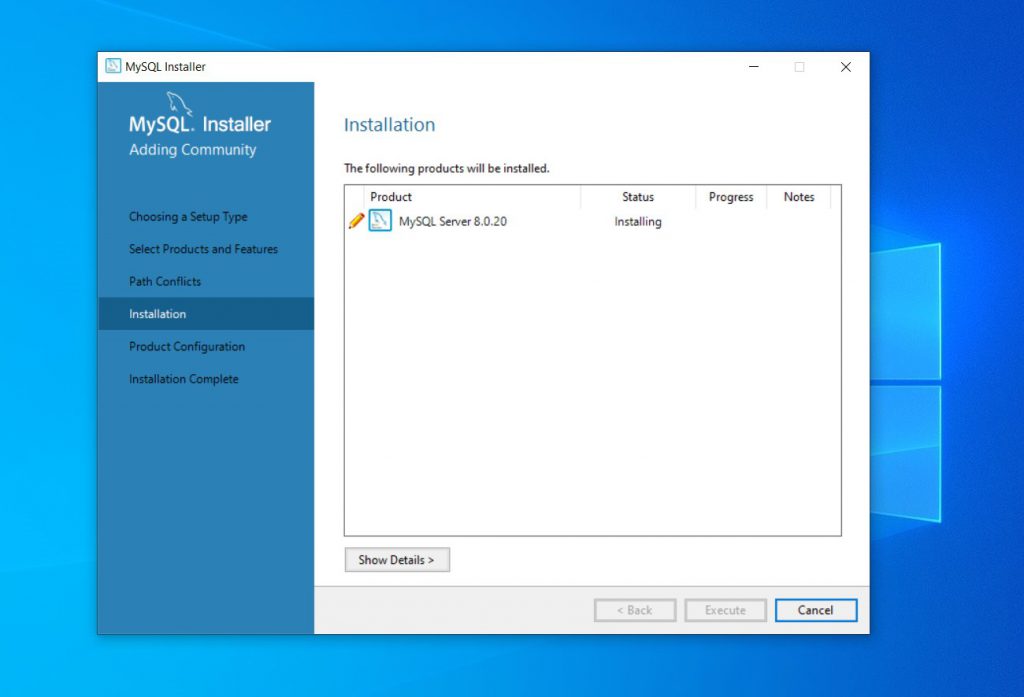
Step 5: Now MySQL is installed and ready to configure.
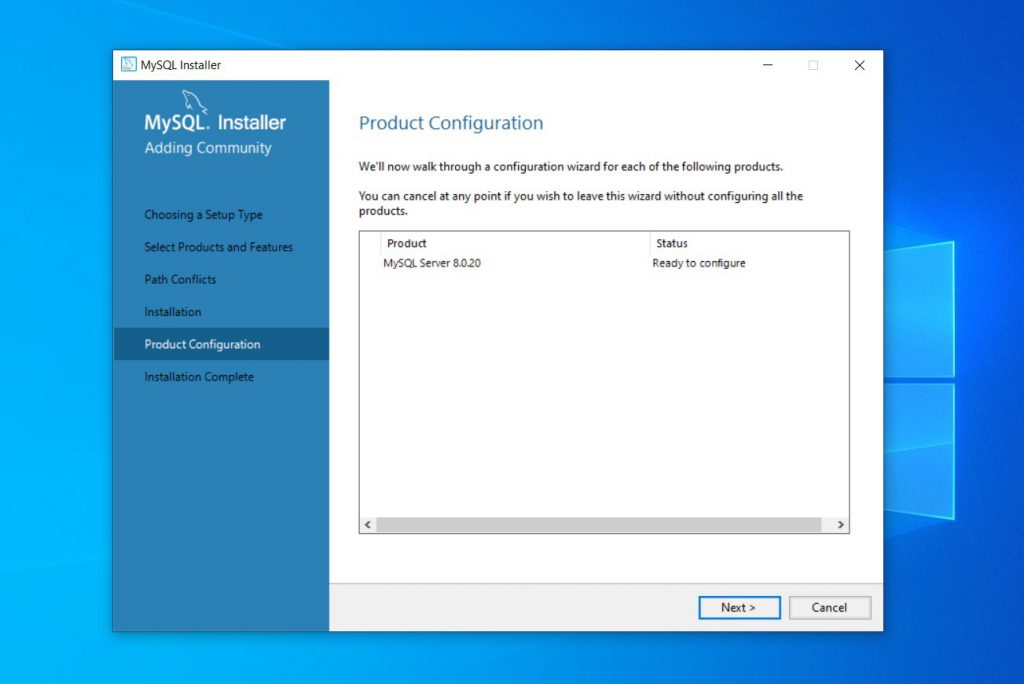
Step 6: Select Standalone MySQL Server and then Next.
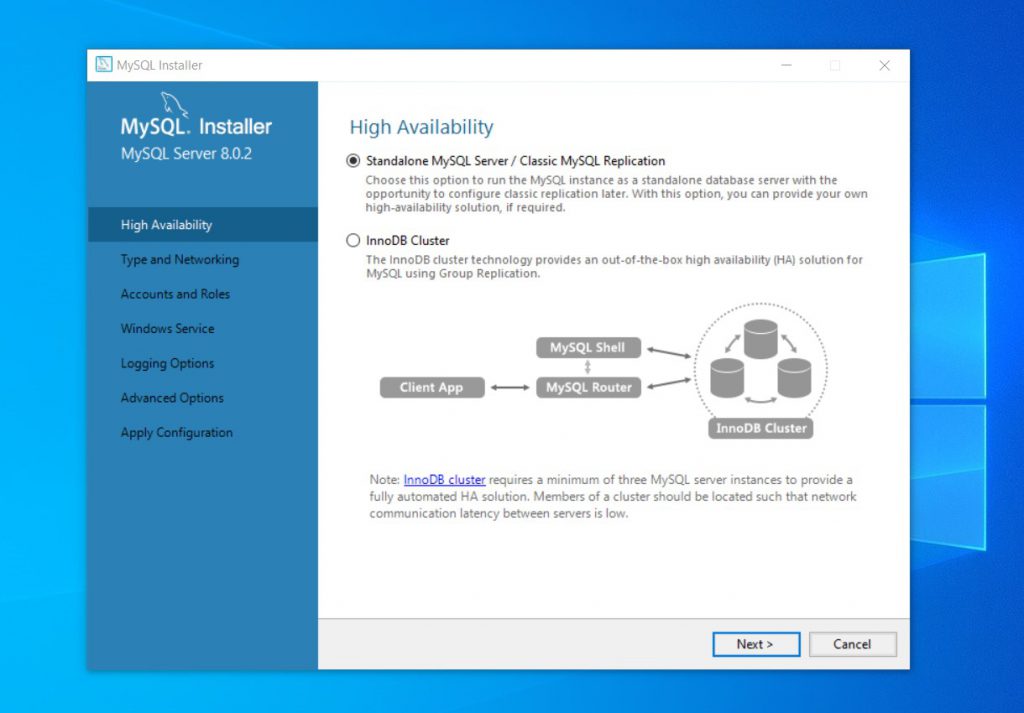
Step 7: Then select Config Type, there are 3 options:
- Development Computer
- Server Computer
- Dedicated Computer for MySQL
You can choose any option but go for the one that best fits your hardware. I have chosen the Development Computer.
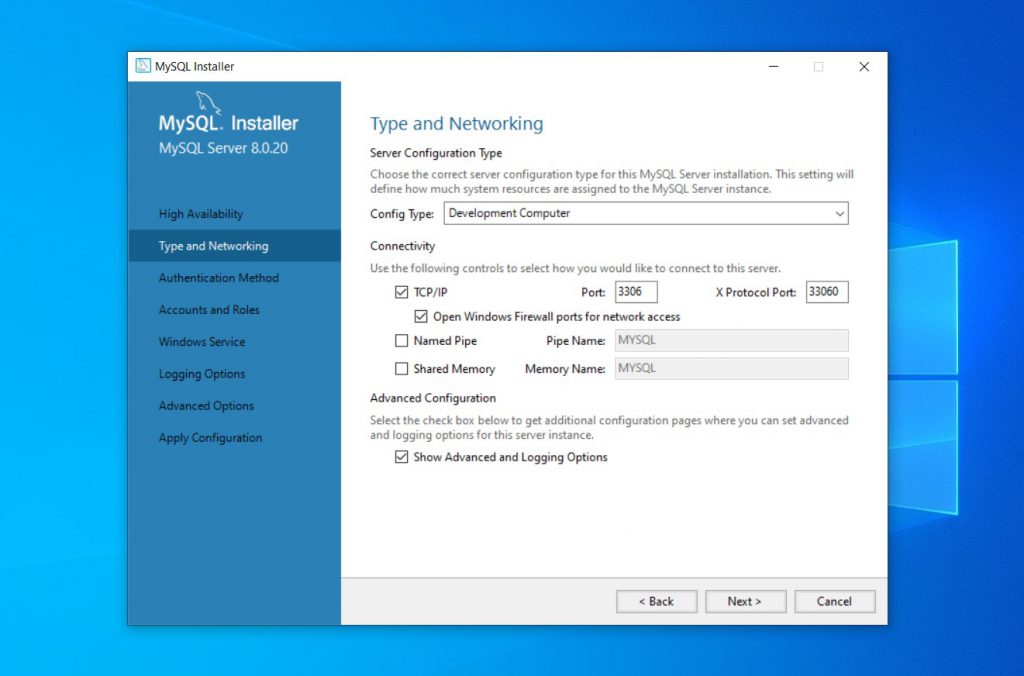
Step 8: And then select Legacy Authentication Method only.
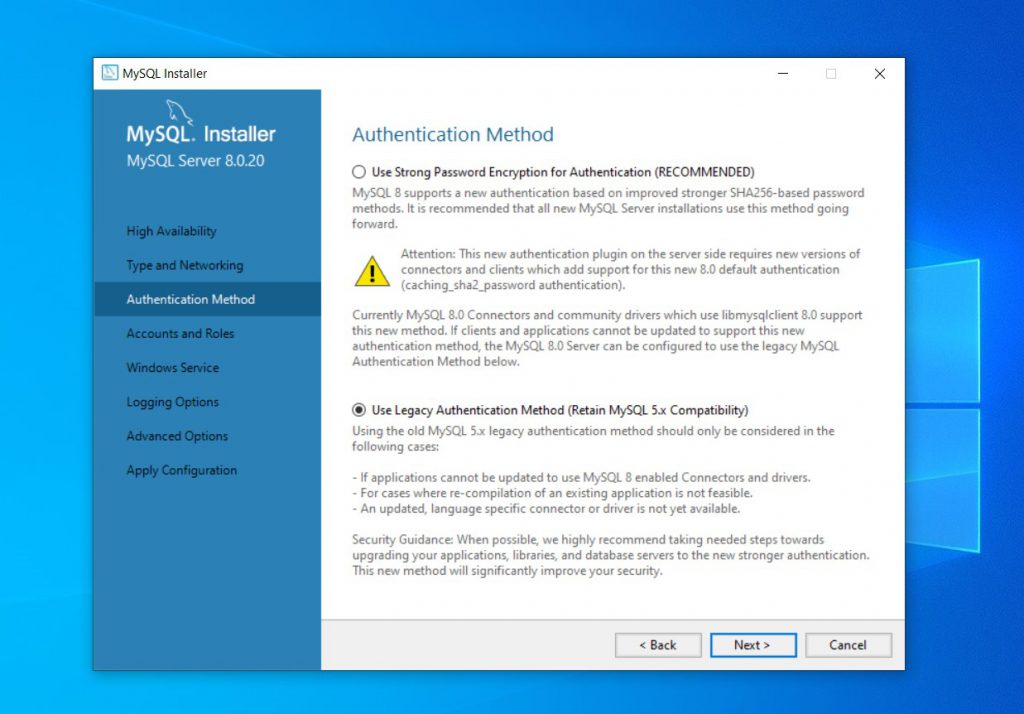
Step 9: Set a strong Root Password for MySQL and add a new MySQL User Account.
Important Note: Store Root Password in a Safe place, it will required later too.
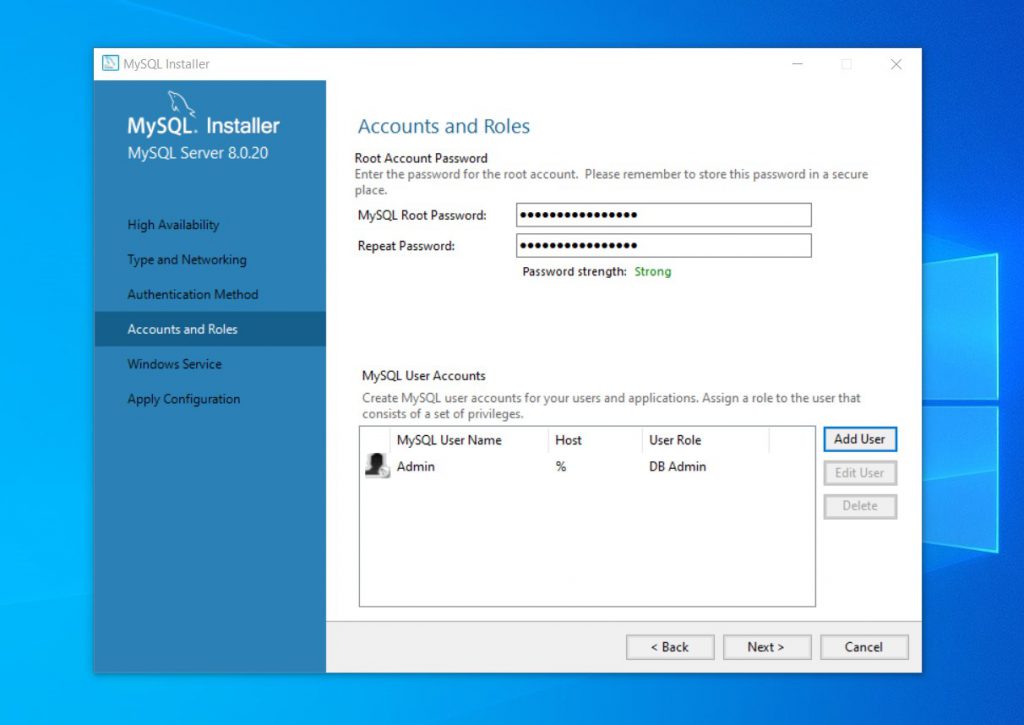
Step 10: Then a dialog box will ask to create the Service for MySQL. Let it remain with the default settings. Then Execute.
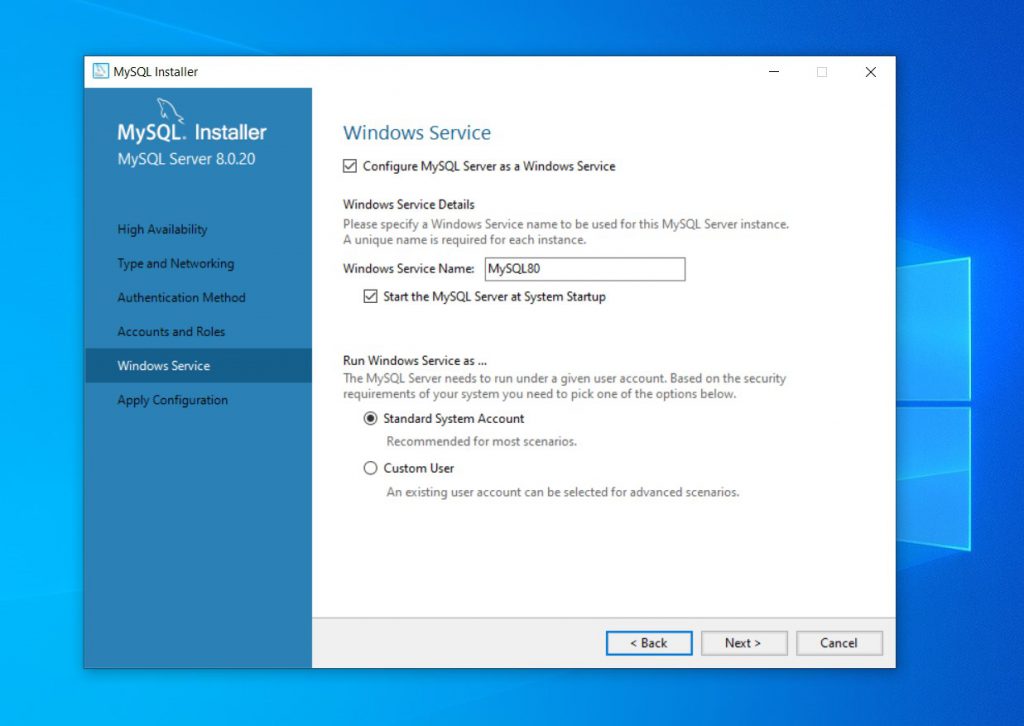
And after sometime MySQL Server will be installed successfully!
You will be reading in next parts:
- Part 2: How to Install phpMyAdmin and Create Database
- Part 3 (Final Part): How to Install WordPress and Host it Locally
If you find any difficulties or if there is any suggestion, feel free to ask me in reply below. You may also contact me here.
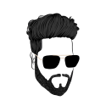
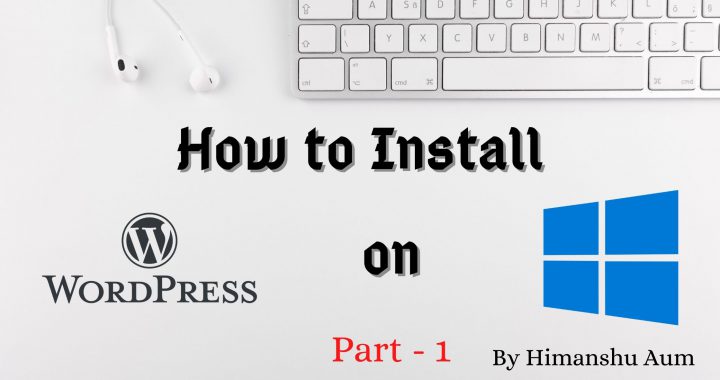
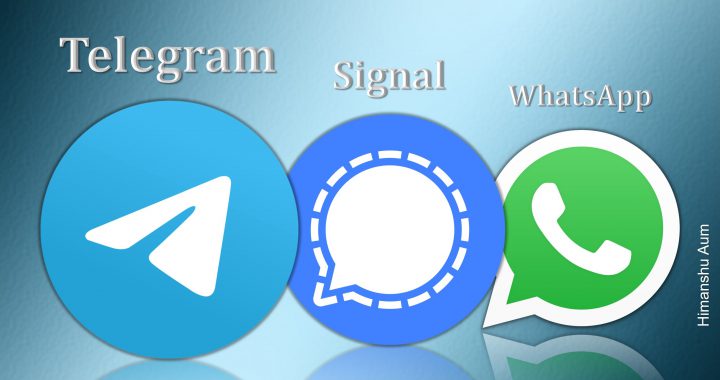

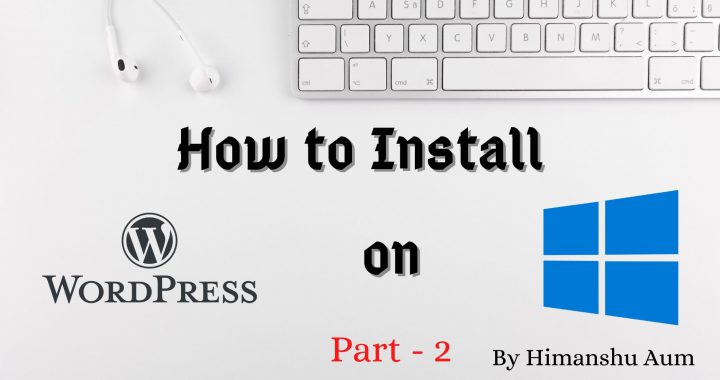
Pingback: How to Install WordPress on Windows IIS in 2020? Detailed Tutorial Part-2
Pingback: How to Install WordPress on Windows IIS in 2020? Detailed Tutorial Part-3